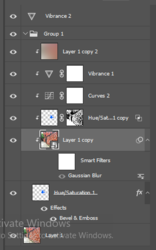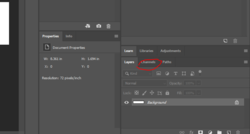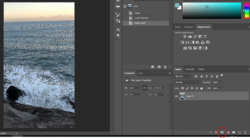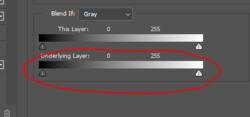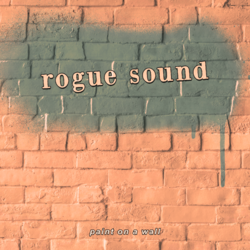Hi everyone,
I'm designing album artwork for my band and I am trying to Photoshop a paint splatter onto a wall. I've got a decent start going, but something still comes off as jarring and not quite convincing enough. The goal is to not make it as realistic as possible, but good enough to make it seem like it could actually be there. This is important to the image because it will be the focal point, considering the name of the album is "Paint on a Wall".


Here's my edit vs the original photo for reference. If anyone could provide a suggestion or two to help improve it, I would greatly appreciate it. Thanks!
P.S. Not that it matters, but I plan on adding a warming filter to the image once it's done to give it a more vintage look.
I'm designing album artwork for my band and I am trying to Photoshop a paint splatter onto a wall. I've got a decent start going, but something still comes off as jarring and not quite convincing enough. The goal is to not make it as realistic as possible, but good enough to make it seem like it could actually be there. This is important to the image because it will be the focal point, considering the name of the album is "Paint on a Wall".


Here's my edit vs the original photo for reference. If anyone could provide a suggestion or two to help improve it, I would greatly appreciate it. Thanks!
P.S. Not that it matters, but I plan on adding a warming filter to the image once it's done to give it a more vintage look.