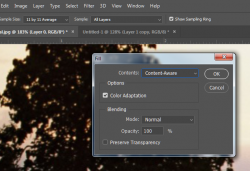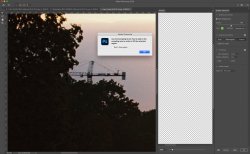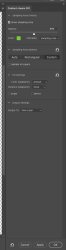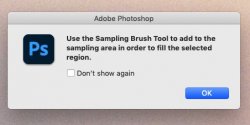_alexbrandt_
Well-Known Member
- Messages
- 66
- Likes
- 8
Hello,
Another cleaning up question.
I've got this shot of DC taken over a year ago.
I'd like to remove some ugly details such as some construction cranes and other elements.


When I use the healing brush tool, it’s noticeable that something has been done...
How can I blend my healing brush perfectly with the sky?

Thanks,
Another cleaning up question.
I've got this shot of DC taken over a year ago.
I'd like to remove some ugly details such as some construction cranes and other elements.


When I use the healing brush tool, it’s noticeable that something has been done...
How can I blend my healing brush perfectly with the sky?

Thanks,