cjrcooper
New Member
- Messages
- 1
- Likes
- 0
Hi everyone,
I'm working on batching some profiles for a project I've been assigned at work. I'm creating around 1k profiles and have most of the variables set up for batching. Everything is working fine except for one part of the specification.
The spec requires certain icons (based off awards) to be aligned to the right of the users name. The problem is though that the names length changes size and the icons need to adjust to this.
Is there a way to anchor the icons layer to a text layer?
What's happening
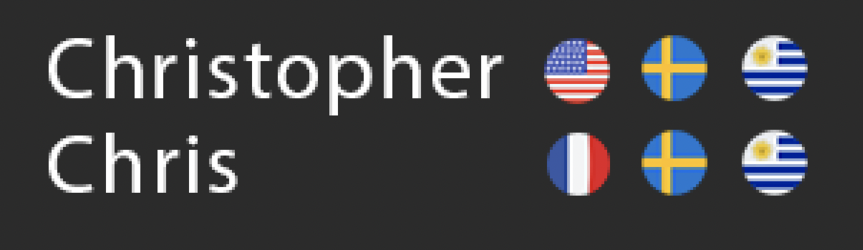
What should be happening
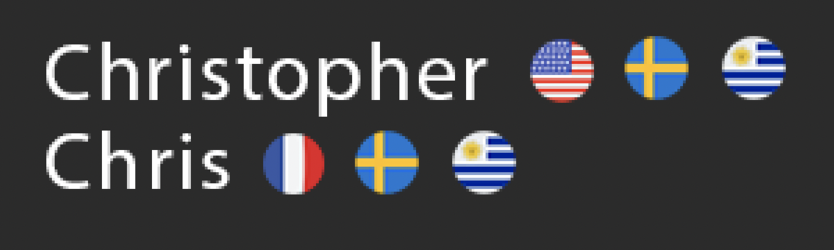
Any help would be appreciated.
I'm working on batching some profiles for a project I've been assigned at work. I'm creating around 1k profiles and have most of the variables set up for batching. Everything is working fine except for one part of the specification.
The spec requires certain icons (based off awards) to be aligned to the right of the users name. The problem is though that the names length changes size and the icons need to adjust to this.
Is there a way to anchor the icons layer to a text layer?
What's happening
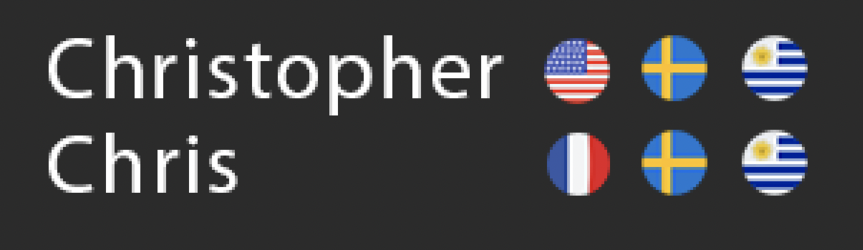
What should be happening
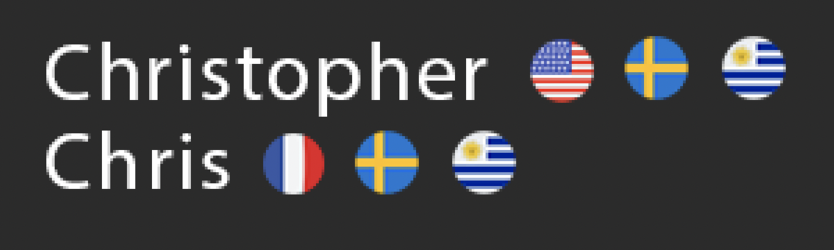
Any help would be appreciated.





