kingsushi001
New Member
- Messages
- 3
- Likes
- 0
Hi Everyone
Hope this is in the correct place.
Quick question, is there any way to get the same results from filters on high resolution images
than on low resolution images?
For instance, here's a low resolution image with the halftone filter applied:
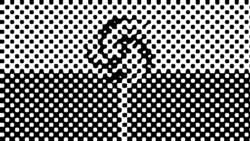
And here's the same image with a high resolution with the exact same filter settings applied:
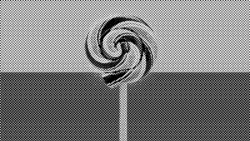
As you can see, it's clearly not the same results. Any way to get the same results?
Especially when using smart objects? Not too sure if it matters, but I'm on CC 19.1.4.
Any help will be greatly appreciated.
Arnold
Hope this is in the correct place.
Quick question, is there any way to get the same results from filters on high resolution images
than on low resolution images?
For instance, here's a low resolution image with the halftone filter applied:
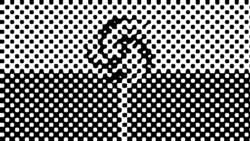
And here's the same image with a high resolution with the exact same filter settings applied:
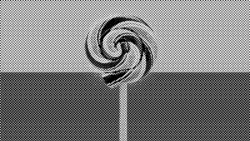
As you can see, it's clearly not the same results. Any way to get the same results?
Especially when using smart objects? Not too sure if it matters, but I'm on CC 19.1.4.
Any help will be greatly appreciated.
Arnold
