Hello!
Unfortunately, I don't have the newer PS with the fancy drop down menu for stroking an object with a solid, dashed, or circle stroke.
With that being said, I'm trying to put a dashed stroke on an octagon shape and have the dashed lines follow the right direction of each side.
The top and the bottom are fine just the sides are not and I'm encountering this problem with any shape for just dashed lines.
Any help would be greatly appreciated!
So I start off by making a new layer then I go down and select the polygon tool making sure it's set to paths so I just get the outline of the object.
I then right click > stroke and nothing in my brush boxes are checked and the dashed lines don't follow the object other than the straight horizontal lines?
how can I make all of the sides follow?
example:
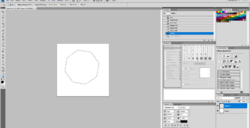
VS what I was trying to achieve:

The dashed lines of this image follow the shape where as mine are turned.
This person likely has the newer photoshop so I'm just wondering if there is a way to achieve this in photoshop cs4 extended?
Unfortunately, I don't have the newer PS with the fancy drop down menu for stroking an object with a solid, dashed, or circle stroke.
With that being said, I'm trying to put a dashed stroke on an octagon shape and have the dashed lines follow the right direction of each side.
The top and the bottom are fine just the sides are not and I'm encountering this problem with any shape for just dashed lines.
Any help would be greatly appreciated!
So I start off by making a new layer then I go down and select the polygon tool making sure it's set to paths so I just get the outline of the object.
I then right click > stroke and nothing in my brush boxes are checked and the dashed lines don't follow the object other than the straight horizontal lines?
how can I make all of the sides follow?
example:
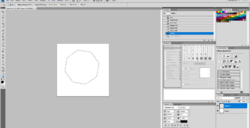
VS what I was trying to achieve:

The dashed lines of this image follow the shape where as mine are turned.
This person likely has the newer photoshop so I'm just wondering if there is a way to achieve this in photoshop cs4 extended?
