Hi AG and welcome to PSG.
There may be other ways to do this, but here's my take on the technique.
Note: the following is building layers one on top of the other....work from bottom up.
Open your subject image in Ps.

Remove the BG and desaturate.

Create a new layer.
Cmnd/Cntrl + Click the subject layers thumbnail to make a selection, fill that selection with black.
At this time, add a layer mask to this black silhouette layer by clicking the
layer mask icon located at the bottom left side of the layers panel. We will come back to it in a moment.
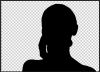
Now bring the BG scenery that you like and desaturate.

Next create a clipping mask.
Highlight and then right click the scenery layer and select create clipping mask or hover your cursor between the scenery layer and the silhouette layer while holding down the alt/option key, you will see the cursor turn into a box with a black angled arrow pointing down, then click.
These two layers should look like this....
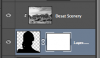
and your canvas like this......

(note: You can highlight the scenery layer and use the
Move Tool to position the scenery anywhere you want it...you can do this at anytime)
Now add a new layer to the very bottom of the stack and fill with white.
The next part you will have to work out on your own through experimentation.
Highlight the layer mask we added to the silhouette layer.
Hit
D on your keyboard to reset your foreground and background colors to Black and White.
Choose your
Brush Tool and a large soft brush.
On the tools option bar set your
Brush Tools opacity to about 20% and the fill to 1%.
Use the
X key to switch back and forth between white and black.
Begin brushing on the layer mask until your satisfied with the outcome.
You can change the brush settings to add to or subtract from it's effect.

Final layers in the layers panel.
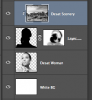
Good luck!