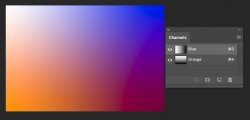tryblinking
New Member
- Messages
- 3
- Likes
- 0
Hi all, hope someone might be able to help with a conversion question.
I’ve been looking for years to find a way of converting an RGB image to the closest approximation possible using 2 inks. My aim is to create a colour image which doesn’t immediately feel like a duotone.
Say I have a snowy mountain RBG image, with mostly shades of oranges and blues. I know I can achieve a dark brown and a dark teal by overprinting with different halftone combinations of a rich orange a rich blue spot ink, so achieving contrast should be possible.
My question is, how do I convert from RGB to “Orange-Blue” not CMYK, and create two separations for these two inks, starting with my RGB image?
The process I'm looking for doesn't involve converting to greyscale first. Once a colour image is converted to greyscale, the possible colours reproducible with a duotone must lie on a line or curve from top left to bottom right of the colourspace, as all colours of the same luminence are converted to the same value of grey. If equal amounts of both inks are used for all tones then that line is of course just straight, but even varying the ratios for lighter and darker tones would still only bend the curve.
What I'm trying to find is a process which retains and includes the difference between the colours when creating a duotone.
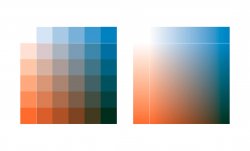
To help explain what I mean, I've made an overprint example using spot process blue and orange 21C. I'm looking for a way to convert a colour image from RGB to the colourspace that results from overlaying just two halftone separations, of blue and orange. This should approximate a colour image using only the colourspace shown on the right.
I’ve asked around and people seem pretty stumped, even though it feels like this should be possible. I hope someone knows the answer.
Thanks for your time
M
I’ve been looking for years to find a way of converting an RGB image to the closest approximation possible using 2 inks. My aim is to create a colour image which doesn’t immediately feel like a duotone.
Say I have a snowy mountain RBG image, with mostly shades of oranges and blues. I know I can achieve a dark brown and a dark teal by overprinting with different halftone combinations of a rich orange a rich blue spot ink, so achieving contrast should be possible.
My question is, how do I convert from RGB to “Orange-Blue” not CMYK, and create two separations for these two inks, starting with my RGB image?
The process I'm looking for doesn't involve converting to greyscale first. Once a colour image is converted to greyscale, the possible colours reproducible with a duotone must lie on a line or curve from top left to bottom right of the colourspace, as all colours of the same luminence are converted to the same value of grey. If equal amounts of both inks are used for all tones then that line is of course just straight, but even varying the ratios for lighter and darker tones would still only bend the curve.
What I'm trying to find is a process which retains and includes the difference between the colours when creating a duotone.
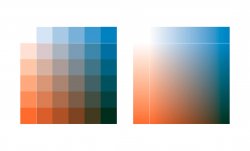
To help explain what I mean, I've made an overprint example using spot process blue and orange 21C. I'm looking for a way to convert a colour image from RGB to the colourspace that results from overlaying just two halftone separations, of blue and orange. This should approximate a colour image using only the colourspace shown on the right.
I’ve asked around and people seem pretty stumped, even though it feels like this should be possible. I hope someone knows the answer.
Thanks for your time
M