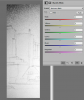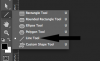Hi there!
Can anyone recommend me how to clean up a scanned sketch? As a result I need to have a line art (only black lines) with a transparent background.
I was trying to use levels and then "select by range" command to select background and then invert selection and stroke it. The problem is that it's hard to select the background in my case.
Here is how my sketch looks like, see attached
Thank you
Michael
Can anyone recommend me how to clean up a scanned sketch? As a result I need to have a line art (only black lines) with a transparent background.
I was trying to use levels and then "select by range" command to select background and then invert selection and stroke it. The problem is that it's hard to select the background in my case.
Here is how my sketch looks like, see attached
Thank you
Michael