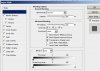I don't know of any camera ever made that over-sharpens the image so much and so crudely that it comes out of the camera looking like the image you posted. So, my strong suspicion is that this image has already been manipulated and is not the original from the camera. This means that there is a chance that a version without these artifacts (ie, the original) might be available.
There are some semi-automated methods to remove/reduce the white halo (see attached), but the results are *never* as good as working with a version of the image that doesn't have this problem, ie, the original. I urge you to look for the original before you pursue a "fix".
FYI, I generated the attached image by making a copy of it on a new layer (in PS CS6), and then processing that layer with the "Dust and Scratches" filter set for a moderate radius and low threshold. I then set the blending mode of that layer to "darken". I then processed the result using Topaz "Clean".
HTH,
Tom M
I don't know of any camera ever made that over-sharpens the image so much and so crudely that it comes out of the camera looking like the image you posted. So, my strong suspicion is that this image has already been manipulated and is not the original from the camera. This means that there is a chance that a version without these artifacts (ie, the original) might be available.
There are some semi-automated methods to remove/reduce the white halo (see attached), but the results are *never* as good as working with a version of the image that doesn't have this problem, ie, the original. I urge you to look for the original before you pursue a "fix".
FYI, I generated the attached image by making a copy of it on a new layer (in PS CS6), and then processing that layer with the "Dust and Scratches" filter set for a moderate radius and low threshold. I then set the blending mode of that layer to "darken". I then processed the result using Topaz "Clean".
HTH,
Tom M
Thank you so much for your effort to try to show me how this works..
You´re absolutely right, as I said in my original post I have already done some Photoshopping on this photo. So it´s been adjusted, sharpened and so on making it so oversharpened.. Problem is that I did this maybe 3 -4 years ago, and back then I had no idea what I was doing in PS but I´ve been very happy with the result.. Meaning, in a small print it works ok, but now that I have to step it up and make it available in a bigger print (because someone wants to buy it), I just can´t start all over again from the original photo. I will not be able to make it the same, and even if I did, it will take at least as long time as it will to manually remove the white edges as I´ve started on now.. All the sky in the background and the lightning is changed in PS and a few other trees are removed, so my best shot with this one is to get rid of the already oversharpened edges.. And yes, I´ve also used the Topaz, I´ve used Denoise and Focus now, ofcourse resulting in even more oversharpened edges, but leaving the background smooth and without any noise, and without making the rest too blurry.. I tried your fix, which workes great, thanks, but it leaves the tree looking too artificial. It works good on the original when I follow your fix (thanks, I´ve learned something new), the white lines are gone, but the tree itself looks a bit too artificial when viewed in 100%.. Here´s how your fix works on the original:
(only 2 px radius and 0 threshold)

So I guess maybe I just have to do it manually, as I´ve started on doing.. ?
But I probably give up before I get there.. *sigh*
But I discovered something now when I was playing around with the different settings.
After the Dust & Scratches, if you go to Edit > Fade Dust & Scratches > and instead of Normal or Darken you choose > Color Burn.
Then all the white edges shows, exactly the edges I want to get rid of, is there maybe a way to use this to be able to remove these edges? Can you think of anything?
A shot in the dark I guess, but still hoping for a quick fix

 But when I do this I do it in 500% view, first the clone stamp and then the healing brush tool (and spot healing). Problem with the healing brush tool is that when I go near the edge of the branch, it picks up the colour from it and gives a darker "dot" instead.
But when I do this I do it in 500% view, first the clone stamp and then the healing brush tool (and spot healing). Problem with the healing brush tool is that when I go near the edge of the branch, it picks up the colour from it and gives a darker "dot" instead.