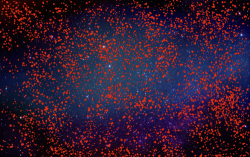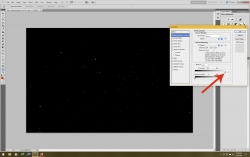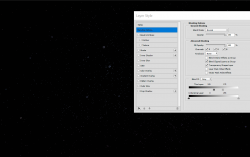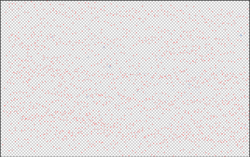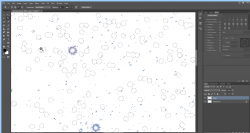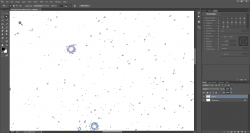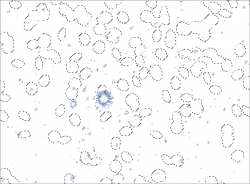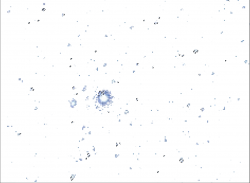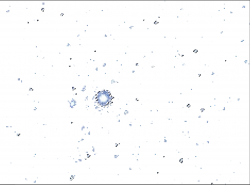Hello everyone,
I am trying to make a background for a website and I really liked the idea of making an image of space where the stars move relative to the mouse position. I have an idea how to make it - have one background and 3-5 images with a different set of stars in each, which are layered upon each other.
So I decided to work on this image:

I made a copy with just the background:

And I made a copy that has all of the stars:
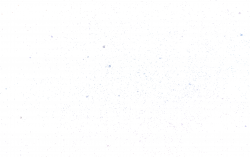
The problem is, I don't know how to separate the stars into 3-5 layers. If I do it manually, I fear that they will be grouped into small clusters and it wouldn't look believable.
So I came up with the idea to make a selection of random pixels, use some kind of feathering maybe to add the whole stars to the selection, then split them into different layers.
So I tried out this tutorial:
Which makes use of noise to make a random selection, but the noise made too big of a selection, so I'm not sure it will work.
Do you have any ideas? I am willing to try anything out, even if it is time consuming.
I am trying to make a background for a website and I really liked the idea of making an image of space where the stars move relative to the mouse position. I have an idea how to make it - have one background and 3-5 images with a different set of stars in each, which are layered upon each other.
So I decided to work on this image:

I made a copy with just the background:

And I made a copy that has all of the stars:
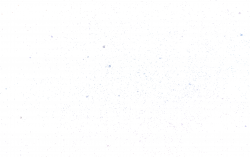
The problem is, I don't know how to separate the stars into 3-5 layers. If I do it manually, I fear that they will be grouped into small clusters and it wouldn't look believable.
So I came up with the idea to make a selection of random pixels, use some kind of feathering maybe to add the whole stars to the selection, then split them into different layers.
So I tried out this tutorial:
Which makes use of noise to make a random selection, but the noise made too big of a selection, so I'm not sure it will work.
Do you have any ideas? I am willing to try anything out, even if it is time consuming.