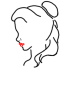Photoshop Gurus Forum
Welcome to Photoshop Gurus forum. Register a free account today to become a member! It's completely free. Once signed in, you'll enjoy an ad-free experience and be able to participate on this site by adding your own topics and posts, as well as connect with other members through your own private inbox!
You are using an out of date browser. It may not display this or other websites correctly.
You should upgrade or use an alternative browser.
You should upgrade or use an alternative browser.
Need photoshopper to make Line drawing
- Thread starter Johnmill
- Start date
ALB68
Dear Departed Guru and PSG Staff Member
- Messages
- 3,020
- Likes
- 1,332
Johnmill,
Are you a Photoshop user or just here requesting free work? This forum's purpose is to assist the Photoshop user in becoming proficient with the software and helping solve problems. I notice this is your first post.
Are you a Photoshop user or just here requesting free work? This forum's purpose is to assist the Photoshop user in becoming proficient with the software and helping solve problems. I notice this is your first post.
- Messages
- 22,898
- Likes
- 13,303
I agree with Inkz, make sure your not dealing with copyrighted material.
I believe the "Beast" line drawing was created in Illustrator or a similar program. The effect is not impossible in Photoshop but would be a very tedious endeavor. It's not a matter of just simple tapered brush strokes (simulated pressure) in Ps, each "line" section would be a drawn shape. You would use the pen tool to draw the shapes and then fill.
Crude line drawing....

Shape drawn with pen tool and filled with black...
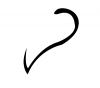
I believe the "Beast" line drawing was created in Illustrator or a similar program. The effect is not impossible in Photoshop but would be a very tedious endeavor. It's not a matter of just simple tapered brush strokes (simulated pressure) in Ps, each "line" section would be a drawn shape. You would use the pen tool to draw the shapes and then fill.
Crude line drawing....

Shape drawn with pen tool and filled with black...
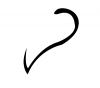
- Messages
- 22,898
- Likes
- 13,303
Johnmill said:(at)IamSam: Thats great! Can you give me a step by step on how to do that? Thats exactly the style I'm looking for
As Larry stated this is not as easy as a simple step by step! You need to know how to use the pen tool.........period!
Here is a GoogleTube page full of video TUTORIALS you can use to help you learn the Pen Tool!
This TUTORIAL is one of my favorite written tuts.
Once you figure out the Pen Tool, you will see what I did in my example I provided above. It's just a matter of outlining the separate parts of the crude line drawing to match the style of the "Beast" line drawing you provided.
Good luck!
Hello,
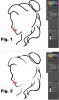
The advice that the above real Photoshop Gurus gave you is essential. That said, mastering pen tools in Photoshop may be one of the challenging tasks.
I have an approach that may be a bit more friendly. Although you also need to use the Pen Tool, most of the work (path creation) will be done automatically.
Here is the breakdown:
* I added a small blob of red on the new layer for the red lips
Good Luck!
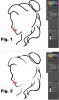
The advice that the above real Photoshop Gurus gave you is essential. That said, mastering pen tools in Photoshop may be one of the challenging tasks.
I have an approach that may be a bit more friendly. Although you also need to use the Pen Tool, most of the work (path creation) will be done automatically.
Here is the breakdown:
- Open your image in PS (I dragged the image onto the 300ppi empty canvas, and crop out the boundary, leaving the 300ppi image).
- Using Levels directly applied on the image, make the stroke simplest: no fuzzy noise here and there
- Open the CHANNEL panel and Command (Control in PC) click the small icon on the RGB channel layer to select all the white pixels in the image (“marching ants” will show)
- Top Menu > Select > Inverse (to select all non-white pixels)
- With the marching ants active, open the PATHS panel and Option (Alt in PC) click the “Make Work Path from Selection” icon at the bottom of the PATHS panel. (Don’t forget the Option key) Put 2 as the Tolerance value (too small like 0.5 will make too many anchor points and too large like 5 will make too much distortion: 2 is what I found optimal for this image) * Once Work path is generated, you can turn off the selection marching ants by Command-D.
- Open LAYERS panel, and make a new layer on top of the original image layer
- Fill the new layer with black
- Click “Add layer Mask” button at the bottom TWICE (the 2[SUP]nd[/SUP] time will generate a Vector Mask) and remove the middle “layer mask”
- At this point your image will look like Fig 1 (look only at the figure, not the layer structures).
- Make the original image layer invisible (if you don’t have a WHITE-filled background layer, create one below the Vector-masked layer)
- Click and select the Vector Mask on the LAYERS panel (NOT the image icon of the layer)
- Select the Pen Tool (P)
- Make sure you know one important modifier here: Command (Control in PC) key will temporarily switch your pen tool to direct selection tool (open arrow) that will be used to select anchor points and handles.
- With Pen Tool selected, hold down Command key to change to Direct selection tool and drag the tip/end of any blunt line and see a few anchor points are selected (dark points)
- Release the Command key to return the Pen Tool, and RIGHT click precisely on the anchor point to delete: select Delete the Anchor Point (The point is that you want only a single anchor point for each of the sharp/pointed line end)
- Sometimes, you may get a wildly(!) altered line and crazily located handles: With Command Key down (Direct selection Tool), change the handles (both length and position) to make the final line stylish and pointy. (THIS IS THE PART THAT YOU WILL NEED TO WORK ON TO GET THE HANG OF IT: with some practice you can get it relatively quickly)
- Keep doing this until you find the image satisfying you. (My hastily generated example is shown in Fig 2.)
* I added a small blob of red on the new layer for the red lips
Good Luck!
Johnmill,
You're welcome, sixteen million-billion times ^_^
That you could generate such a nice image within 40 minutes tells me you are really a quick learner, indeed.
It was so nice to see that you wanted to do this to help your sister: quite touching to me.
I would like to thank dv8_fx (the Administrator) for a kind encouragement to both the OP and myself.
Let's all have a good day.
Rev
You're welcome, sixteen million-billion times ^_^
That you could generate such a nice image within 40 minutes tells me you are really a quick learner, indeed.
It was so nice to see that you wanted to do this to help your sister: quite touching to me.
I would like to thank dv8_fx (the Administrator) for a kind encouragement to both the OP and myself.
Let's all have a good day.
Rev
graphicbee
Member
- Messages
- 15
- Likes
- 4
Try using pen tool or brush tool .. make sure to practice well before doing so