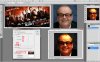Hi all,
I just introduced myself today in the newbies forum and outlined that for fun I enjoy re-editing Movie posters with me and my friends faces on top of the actors. - I have done this to varying degrees of success but with this one particular poster has given me the impossible challenge.
(hopefully iv now attached it onto this post :redface: )
So at this stage I would normally select a photo from a friends facebook - open it in a different tab, use the polygonal laso tool to cut around head then attach it onto the body by resizing it with free Transform button.
If the skin tone is off the extent of my abilities is to either change the Hue / Saturation
OR more recently...
I learnt the trick on youtube where you can use quick mask mode and colour in the face a different colour - and I did this on my friends head to make his skin green for the Incredible Hulk.
In this particular picture none of these techniques are working at all!!
The poster image seems to have an almost canvas feel to it and has a very reddish them through the skin, hair and background.
Even if i use eye dropper tool on a part of the skin to fill in the quick mask it just doesnt seem to work to give that colour gradients and I have no idea how to start to attempt this
This is why its my biggest challenge - my impossible challenge because my capabilities (very limited) are stretched and to me this is impossible!!!
BUT...
Im hoping one of you GURU's sees this as a breeze walk in the park and can offer some advice that would be so much appreciated
Thank You
I just introduced myself today in the newbies forum and outlined that for fun I enjoy re-editing Movie posters with me and my friends faces on top of the actors. - I have done this to varying degrees of success but with this one particular poster has given me the impossible challenge.
(hopefully iv now attached it onto this post :redface: )
So at this stage I would normally select a photo from a friends facebook - open it in a different tab, use the polygonal laso tool to cut around head then attach it onto the body by resizing it with free Transform button.
If the skin tone is off the extent of my abilities is to either change the Hue / Saturation
OR more recently...
I learnt the trick on youtube where you can use quick mask mode and colour in the face a different colour - and I did this on my friends head to make his skin green for the Incredible Hulk.
In this particular picture none of these techniques are working at all!!
The poster image seems to have an almost canvas feel to it and has a very reddish them through the skin, hair and background.
Even if i use eye dropper tool on a part of the skin to fill in the quick mask it just doesnt seem to work to give that colour gradients and I have no idea how to start to attempt this

This is why its my biggest challenge - my impossible challenge because my capabilities (very limited) are stretched and to me this is impossible!!!
BUT...
Im hoping one of you GURU's sees this as a breeze walk in the park and can offer some advice that would be so much appreciated

Thank You