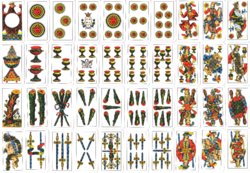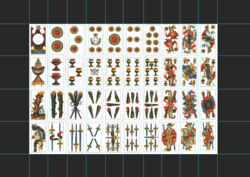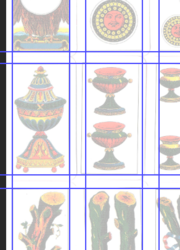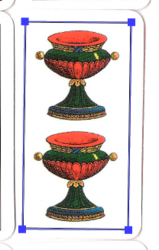There is really no easy way to do this because of the way the original was scanned or photographed.
You could create guides as a grid
then select each square and copy and paste in a new layer
done.
This may be difficult since the cards where not straight when scanned.
The guides would not be the same for each card. But this will work!
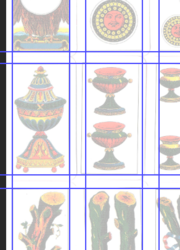
You could use the slice tool and then save the slices.
By the same token, the Slice Tool also works squared and in right angles and might have a hard time with some of the offset/crooked cards.
This option will work as well!

Another option would be the
Pen Tool set to path, then made into a selection.
Select the main layer
Depending on the margins, draw your path around the card...
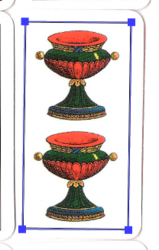
Right click within the path and choose "make selection", set feather radius to 0, hit OK
.

Then hit Cmd/Cntrl + J to copy the card within the selection to it's own layer.
Return to the the main layer and repeat.
The original layer will remain the same you're just making copies. In the end, the copied cards will still be in the same positions as they were on the original layer, but they will all be on their own separate layers.
Unfortunately they will all still be as crooked as they were on the original. They will need to be straightened. With this method, at least the margins will be exact.

You would use the Ruler Tool to quickly straighten each card.