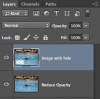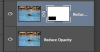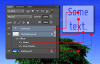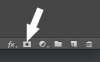Hello,
I'm a new Photoshop user trying to create a quick mask.
My end goal is simply to reduce the opacity of part of a photo to allow text to be more easily read in this area. I am able to apply a quick mask, but when I reduce the opacity, the entire photo's opacity is affected.
Any help is appreciated.
I'm a new Photoshop user trying to create a quick mask.
My end goal is simply to reduce the opacity of part of a photo to allow text to be more easily read in this area. I am able to apply a quick mask, but when I reduce the opacity, the entire photo's opacity is affected.
Any help is appreciated.