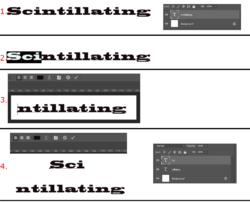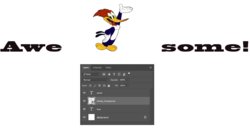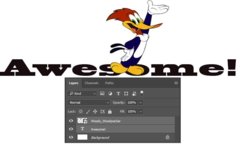ElDiabloRojo
New Member
- Messages
- 4
- Likes
- 0
Hello. Happy New Year  . Tell me about How to do the following in Photoshop:
. Tell me about How to do the following in Photoshop:
1. How to cut one text layer into two layers. For example layer with text: TEXT123 into layers: 1) TEXT and 2) 123
2. How to set the size in pixels of a single image (layer)?
3. How to crop a single image (layer)?
4. How to remove (not hide) all guides
P.S. If i've chosen wrong forum section - move this topic to relevant section
1. How to cut one text layer into two layers. For example layer with text: TEXT123 into layers: 1) TEXT and 2) 123
2. How to set the size in pixels of a single image (layer)?
3. How to crop a single image (layer)?
4. How to remove (not hide) all guides
P.S. If i've chosen wrong forum section - move this topic to relevant section