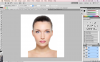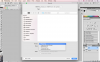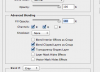Faouaz Alyagout
New Member
- Messages
- 3
- Likes
- 0
Hi,
I am very fond of Colour alterations on a photo through manipulating RGB or CMYK channels. I recently stumbled upon a method that gave a rather very interesting colour effect I think. I deleted the blue channel out of my RGB image, that left me with cyan and magenta channels. However the problem is that I cannot save that image with the usual formats such as PNG and JPEG. I can only save it as PSD and a bunch of other technical formats. I suppose it is because a channel is missing. I have tried to fill the blue channel with black but that did not give the same effect. Is there a way to save the image with that colour effect, or somehow achieving the exact same result through a method without deleting a channel?
I'd really appreciate your help. Merry Christmas and happy new year.
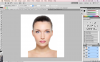

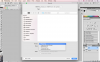
I am very fond of Colour alterations on a photo through manipulating RGB or CMYK channels. I recently stumbled upon a method that gave a rather very interesting colour effect I think. I deleted the blue channel out of my RGB image, that left me with cyan and magenta channels. However the problem is that I cannot save that image with the usual formats such as PNG and JPEG. I can only save it as PSD and a bunch of other technical formats. I suppose it is because a channel is missing. I have tried to fill the blue channel with black but that did not give the same effect. Is there a way to save the image with that colour effect, or somehow achieving the exact same result through a method without deleting a channel?
I'd really appreciate your help. Merry Christmas and happy new year.