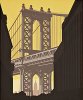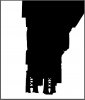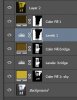Hi everyone,
I've been trying everything I can think of to create the minimalist / art deco effect of the bridge in the image below but nothing I use seems to get the same result. I've used 'cut out' and other effects in the Filter Gallery on a photo of the same subject but none seem to simplify the image whilst keeping the clean lines and bold appearance. I don't know if it's possible or if I'd need to draw it from scratch as a vector?. Any help or suggestions of where to start would be massively appreciated as I've completely run out of ideas.
Thanks!
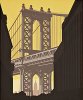
I've been trying everything I can think of to create the minimalist / art deco effect of the bridge in the image below but nothing I use seems to get the same result. I've used 'cut out' and other effects in the Filter Gallery on a photo of the same subject but none seem to simplify the image whilst keeping the clean lines and bold appearance. I don't know if it's possible or if I'd need to draw it from scratch as a vector?. Any help or suggestions of where to start would be massively appreciated as I've completely run out of ideas.
Thanks!