Photoshop Gurus Forum
Welcome to Photoshop Gurus forum. Register a free account today to become a member! It's completely free. Once signed in, you'll enjoy an ad-free experience and be able to participate on this site by adding your own topics and posts, as well as connect with other members through your own private inbox!
You are using an out of date browser. It may not display this or other websites correctly.
You should upgrade or use an alternative browser.
You should upgrade or use an alternative browser.
How to do this? Jagged edged hole
- Messages
- 22,752
- Likes
- 13,268
Hey,
This is fairly easy to make, but could be complicated to explain.
I did this one very fast and by flipping the pattern as was done in your example, but it's not necessary.
This is basically a template made with the Pen Tool.


I'll wait to see if anyone else jumps in before I try to explain how I would do it. Maybe they have an easier way.
This is fairly easy to make, but could be complicated to explain.
I did this one very fast and by flipping the pattern as was done in your example, but it's not necessary.
This is basically a template made with the Pen Tool.


I'll wait to see if anyone else jumps in before I try to explain how I would do it. Maybe they have an easier way.
- Messages
- 22,752
- Likes
- 13,268
You guys owe me for this one! LOL!!!!
Find a suitable brushed metal texture image. Make sure it's large.
Open in Ps. Name this "Original" and turn off.
Now you need to set up a basic shape template and guides.
(If you feel you don't need a guide to help you create a jagged edge, please skip this step)
Create a new layer and fill with white.
Create center guides, horizontal and vertical.
Grab your Elliptical Marquis Tool and create an oval shape. Start in the middle, hold the Opt/Alt key to center. Once done, fill with any color. This will serve as a template to guide you when creating the jagged edge. Name this "Guide Template".
Create a new layer and highlight.
Grab your Pen Tool.
Set to Path.
Use the Pen Tool to create your jagged path using the guide template to keep the general shape.
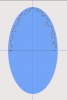
When the path is closed, Right click and choose 'make a selection'.
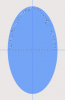
Then fill this selection with any color. This is another template. Name this "Top".
Cmd/Cntrl + D to deselect.
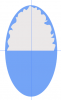
Make a duplicate of this template (Cmd/Cntrl + J). Name this "Bottom"
On the duplicate, hit Cmd/Cntrl + T to enter Free Transform mode.
Right click and choose Flip Horizontal.
Right click again and choose Flip vertical.
Grab your Move Tool.
Hold the shift key and use the directional arrow keys to move the "Bottom" template into position.
Hit the checkmark or hit enter to accept the changes.
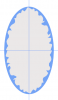
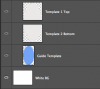
Now we're ready to get started! Remember, none of these template layers will be visible later on, in fact you can turn them off now. I would group my "Guide Template" and the two "Top" and "Bottom" templates and turn the group off.
Find a suitable brushed metal texture image. Make sure it's large.
Open in Ps. Name this "Original" and turn off.
Now you need to set up a basic shape template and guides.
(If you feel you don't need a guide to help you create a jagged edge, please skip this step)
Create a new layer and fill with white.
Create center guides, horizontal and vertical.
Grab your Elliptical Marquis Tool and create an oval shape. Start in the middle, hold the Opt/Alt key to center. Once done, fill with any color. This will serve as a template to guide you when creating the jagged edge. Name this "Guide Template".
Create a new layer and highlight.
Grab your Pen Tool.
Set to Path.
Use the Pen Tool to create your jagged path using the guide template to keep the general shape.
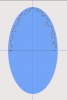
When the path is closed, Right click and choose 'make a selection'.
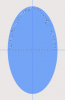
Then fill this selection with any color. This is another template. Name this "Top".
Cmd/Cntrl + D to deselect.
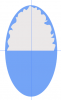
Make a duplicate of this template (Cmd/Cntrl + J). Name this "Bottom"
On the duplicate, hit Cmd/Cntrl + T to enter Free Transform mode.
Right click and choose Flip Horizontal.
Right click again and choose Flip vertical.
Grab your Move Tool.
Hold the shift key and use the directional arrow keys to move the "Bottom" template into position.
Hit the checkmark or hit enter to accept the changes.
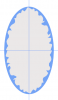
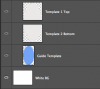
Now we're ready to get started! Remember, none of these template layers will be visible later on, in fact you can turn them off now. I would group my "Guide Template" and the two "Top" and "Bottom" templates and turn the group off.
- Messages
- 22,752
- Likes
- 13,268
Create a new layer.
This layer needs to be the color of the "Edge" of the metal. (You could make this a color fill adjustment layer)
Fill with the appropriate color of choice. Name this layer "Edge Color"
Add a (reveal all) layer mask to this layer.
Now, highlight your original Metal texture layer.
Duplicate this layer (Cmd/Cntrl + J)
Drag this duplicate to the top, above the "Edge Color" layer.
Name this layer "Metal Texture copy".
Add a (reveal all) layer mask to this layer as well.
With the "Metal Texture copy" layer highlighted, click on it's layer mask.
We need to add the selections from the two top and bottom templates to the layer mask.
Hold down the Cmd/Cntrl key and click on the "Bottom" templates thumbnail. Then hold down the shift key and the Cmd/Cntrl key at the same time and click on the "Top" templates thumbnail, this will add its selection to the bottoms selection.
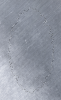
Fill this selection with Black.
Cmd/Cntrl + D to deselect.
You should now see a hole in your Brushed Metal with the "Edge Color" layer showing through.
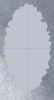
Now highlight the "Edge Colors"layer, click on it's layer mask.
Hold down the Cmd/Cntrl key and click on the "Metal Texture copy" layer-layers mask.
This will make a selection of the the jagged hole.
If you see the marching ants on the outside of the canvas, you need to invert the selection by hitting Shift + Cmd/Cntrl + I so that the selection is only the hole.
(Here's a tricky part, we need to reduce the size of this selection.)
Go to SELECT > TRANSFORM SELECTION (you can't use Cmd/Cntrl + T)
Hold down the Shift + Opt/Alt keys, grab a corner handle and drag inwards slightly to reduce the size of the selection. You may have to do this a few times to get the edge thickness how you like it.
Hit the check mark or hit ENTER to accept the changes.
Your canvas should now look like this.
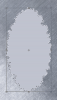
Fill this selection with black.
Cmd/Cntrl + D to deselect.

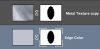
This layer needs to be the color of the "Edge" of the metal. (You could make this a color fill adjustment layer)
Fill with the appropriate color of choice. Name this layer "Edge Color"
Add a (reveal all) layer mask to this layer.
Now, highlight your original Metal texture layer.
Duplicate this layer (Cmd/Cntrl + J)
Drag this duplicate to the top, above the "Edge Color" layer.
Name this layer "Metal Texture copy".
Add a (reveal all) layer mask to this layer as well.
With the "Metal Texture copy" layer highlighted, click on it's layer mask.
We need to add the selections from the two top and bottom templates to the layer mask.
Hold down the Cmd/Cntrl key and click on the "Bottom" templates thumbnail. Then hold down the shift key and the Cmd/Cntrl key at the same time and click on the "Top" templates thumbnail, this will add its selection to the bottoms selection.
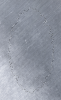
Fill this selection with Black.
Cmd/Cntrl + D to deselect.
You should now see a hole in your Brushed Metal with the "Edge Color" layer showing through.
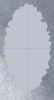
Now highlight the "Edge Colors"layer, click on it's layer mask.
Hold down the Cmd/Cntrl key and click on the "Metal Texture copy" layer-layers mask.
This will make a selection of the the jagged hole.
If you see the marching ants on the outside of the canvas, you need to invert the selection by hitting Shift + Cmd/Cntrl + I so that the selection is only the hole.
(Here's a tricky part, we need to reduce the size of this selection.)
Go to SELECT > TRANSFORM SELECTION (you can't use Cmd/Cntrl + T)
Hold down the Shift + Opt/Alt keys, grab a corner handle and drag inwards slightly to reduce the size of the selection. You may have to do this a few times to get the edge thickness how you like it.
Hit the check mark or hit ENTER to accept the changes.
Your canvas should now look like this.
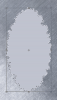
Fill this selection with black.
Cmd/Cntrl + D to deselect.

- Messages
- 22,752
- Likes
- 13,268
The edge of the metal is a bit boring. Now we need to give the edge of the jagged metal some shading.

Create a new layer and name it "Dark Edge Shading".
Create a new layer and name it "Light Edge Shading".
Now we need to make a selection of the edge. Hit Cmd/Cntrl and click on the "Edge Color" layer-layers mask, if you see the marching ants on the outside of the canvas, hit Cmd/Cntrl + I to invert the selection.
Then hit Shift + Cmd/Cntrl and click on the "Metal Texture copy" layer-layers panel, if you see the marching ants on the outside of the canvas, hit Cmd/Cntrl + I to invert the selection.
This should create a selection that looks like this without marching ants on the outside of the canvas……
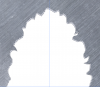
Save this selection by going to SELECT > SAVE SELECTION.
Highlight "Dark Edge Shading" layer.
Grab your Brush Tool.
Make your brush fairly soft and lower it's Flow to about 70%.
Set to a dark color of choice.
Begin Brushing in the the dark shaded areas.

Highlight "Light Edge Shading" layer.
Set to a lighter color of choice.
Begin Brushing in the the light shaded areas.


This is the basic jagged hole effect.

Create a new layer and name it "Dark Edge Shading".
Create a new layer and name it "Light Edge Shading".
Now we need to make a selection of the edge. Hit Cmd/Cntrl and click on the "Edge Color" layer-layers mask, if you see the marching ants on the outside of the canvas, hit Cmd/Cntrl + I to invert the selection.
Then hit Shift + Cmd/Cntrl and click on the "Metal Texture copy" layer-layers panel, if you see the marching ants on the outside of the canvas, hit Cmd/Cntrl + I to invert the selection.
This should create a selection that looks like this without marching ants on the outside of the canvas……
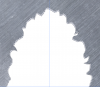
Save this selection by going to SELECT > SAVE SELECTION.
Highlight "Dark Edge Shading" layer.
Grab your Brush Tool.
Make your brush fairly soft and lower it's Flow to about 70%.
Set to a dark color of choice.
Begin Brushing in the the dark shaded areas.

Highlight "Light Edge Shading" layer.
Set to a lighter color of choice.
Begin Brushing in the the light shaded areas.


This is the basic jagged hole effect.
fredfish
Guru
- Messages
- 887
- Likes
- 1,247
Hi Sam this is great - just to add to it (looking at the OPs original posting) there is also a need for an OOB process (Out Of Bounds) for the Baseball bat.
People wanting to learn this technique - which essentially just uses masks - can google OOB Photoshop for a whole load of tutorials. If anybody has problems finding one I can create one for here.
Cheers
John
People wanting to learn this technique - which essentially just uses masks - can google OOB Photoshop for a whole load of tutorials. If anybody has problems finding one I can create one for here.
Cheers
John
- Messages
- 22,752
- Likes
- 13,268
Hi Sam this is great - just to add to it (looking at the OPs original posting) there is also a need for an OOB process (Out Of Bounds) for the Baseball bat.
People wanting to learn this technique - which essentially just uses masks - can google OOB Photoshop for a whole load of tutorials. If anybody has problems finding one I can create one for here.
Cheers
John
That's easy enough to do. But since the OP only asked about the jagged edge and not about the OOB, I'll wait before I try to explain that! LOL!
- Messages
- 22,752
- Likes
- 13,268
Sorry..............not sure how you took my comment...........but I apologize if it were anything other than just an observation of what I was concentrating on based on what the OP had asked for help on. You made a valid and accurate observation yourself.fredfish said:That's a fair comment..
Since you mentioned the OOB effect, like you said it's a simple layer mask.
Here I've created a stamp visible layer (Shift + Opt/Alt + Cmd/Cntrl + E) of all the layers used to create the jagged hole effect except for the white BG and added a layer mask.
Then it's just a matter of using the Brush Tool (or other tool to make a selection) to brush out the Players head, shoulder , and bat.

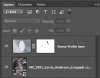
fredfish
Guru
- Messages
- 887
- Likes
- 1,247
Sorry..............not sure how you took my comment...........but I apologize if it were anything other than just an observation of what I was concentrating on based on what the OP had asked for help on.
Don't worry Sam - I had no problem with what you said - truth be told I went back a re-read the original post - I simply hadn't noticed that the OP specifically mentioned the jagged edge - that's what comes with getting older!!
Cheers
John
Thanks for the help... I will try out your workflow soon... and yes, I already know how to make the player appear to be comingout of e the cut out... the main issue I was having was how to get the beveled look of the edge...
again... thanks for taking the time to show your workflow...Dave
again... thanks for taking the time to show your workflow...Dave
Confestium
Well-Known Member
- Messages
- 132
- Likes
- 105
- Messages
- 22,752
- Likes
- 13,268
Yeah, It did take a little time to write it up but no worries, I don't mind doing them. This was one of those techniques that is really easy to do if you've done it before, but somewhat time consuming and difficult to explain, especially the part about making the selections.
All for helping out!
All for helping out!
Add some layer, say Levels. Add Pattern layer style to fill it with some metal texture.
Go to Layer->Vector Mask->Reveal All.
Select vector mask in Layers panel, take Free Pen tool and make jagged hole inside. Grab Path Selection tool and select the hole. Click on a "Subtract from shape area" in the Tools option menu.
Now you should have a textured layer with the hole inside. Add Bevel and Emboss layer style with Inner Bevel style.
You can also try Stroke Emboss style with appropriate Stroke style of the same width. This way you can add it's own texture to the edges of the hole.
You can always change the hole edges using Direct selection tool on it's path.
Go to Layer->Vector Mask->Reveal All.
Select vector mask in Layers panel, take Free Pen tool and make jagged hole inside. Grab Path Selection tool and select the hole. Click on a "Subtract from shape area" in the Tools option menu.
Now you should have a textured layer with the hole inside. Add Bevel and Emboss layer style with Inner Bevel style.
You can also try Stroke Emboss style with appropriate Stroke style of the same width. This way you can add it's own texture to the edges of the hole.
You can always change the hole edges using Direct selection tool on it's path.


