Jimbob1208
New Member
- Messages
- 1
- Likes
- 0
Hi Guys,
I am sure this is a really simple thing to do and I thought that saving the image as a PNG was the answer.
I am trying to customise the folder icons in the dock on my iMac as show in the image below. However, as you can see I get white space around the edges and I thought that saving it as a PNG would avoid this.
Can anyone advise what I need to do.
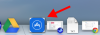
I am sure this is a really simple thing to do and I thought that saving the image as a PNG was the answer.
I am trying to customise the folder icons in the dock on my iMac as show in the image below. However, as you can see I get white space around the edges and I thought that saving it as a PNG would avoid this.
Can anyone advise what I need to do.
