I may not understand what the OP wants, but see if this approach sounds reasonable:
Make your first selection / viewport. Hit select / "save selection" and, if you want, give it a name. Hit cntrl-D to remove that selection.
Repeat the previous line for each selection / viewport that you need.
If you look in the "channels" palette, you will see each of the selections that you have saved.
To use these selections, cntrl-click on one of them. This will make a selection. Copy that selection from the background layer to a new layer. Hit cntrl-D to remove that selection. Then do the same for each of the selections / viewports that you defined.
You will now have a document with a separate layer for each of your viewports. Each layer will have a transparent region (which you want to preserve).
Use any means you want to copy each of these layers to separate png files. For pre-CC users, "scripts / "export layers to files" would work. I presume that the new "generator" tool would also work, but I'm not a subscriber to the CC edition, so I can't check this.
I'm pretty sure that that the "export layers to files" script gives you the option to have it automatically trim away any transparent areas on a layer, but, if it doesn't, you can either write or find a little action to do this.
I think this gives the OP exactly what he wants, namely, it requires only one copy of the image, reusable, well-defined layer masks, pixel level accuracy in placement of the viewports when you modify the base layer, etc.
Thoughts?
Tom

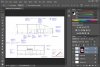
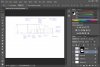
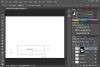
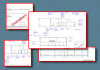

 . The generated files (jpg) get cropped to a bounding box, so if the viewport/mask originally contained some transparency along at least one edge, when the source file is updated, the output image dimensions can change if the bounding box changes size (but is within the mask still). So I think my only option is to group each layer with a background, then apply the mask and output filename to the group.... Unless there's a more elegant solution?
. The generated files (jpg) get cropped to a bounding box, so if the viewport/mask originally contained some transparency along at least one edge, when the source file is updated, the output image dimensions can change if the bounding box changes size (but is within the mask still). So I think my only option is to group each layer with a background, then apply the mask and output filename to the group.... Unless there's a more elegant solution?