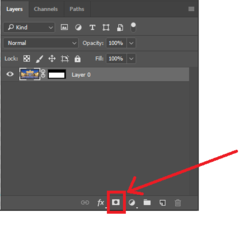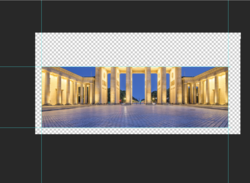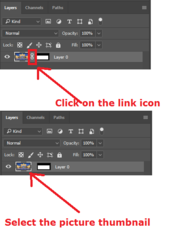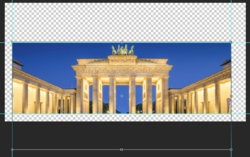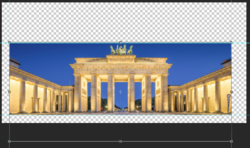Hello, I am in charge of populating my companies website with images and I am having serious difficulty dealing with image sizes etc..
I have a Soliloquy slider at the top of the home page but its image resolution restriction is really hard to work with. It wants images at 1440 x 466.
How do I get high-quality images to this size? If I take a picture with my cell phone and then try to crop down to that resolution I basically lose everything I'm trying to take a picture of. Or if I try to resize the photo to the necessary resolution it gets completely distorted and stretched.
Any help is much appreciated.
I have a Soliloquy slider at the top of the home page but its image resolution restriction is really hard to work with. It wants images at 1440 x 466.
How do I get high-quality images to this size? If I take a picture with my cell phone and then try to crop down to that resolution I basically lose everything I'm trying to take a picture of. Or if I try to resize the photo to the necessary resolution it gets completely distorted and stretched.
Any help is much appreciated.