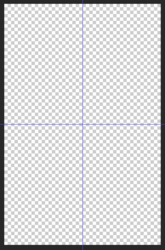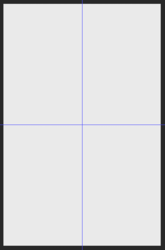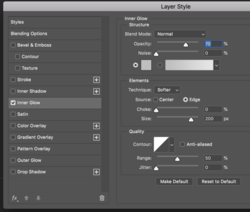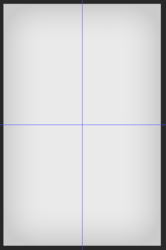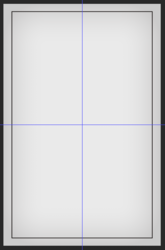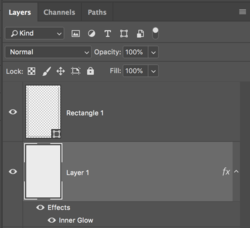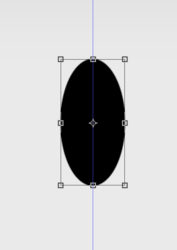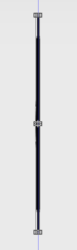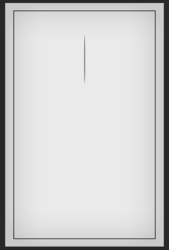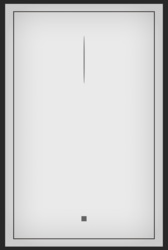Hello everyone and good day to you!
I am fairly new to these forums so I will be blunt -- I'd need some help on recreating something similar to to this but with another portrait:

So yeah my specific questions are how to create the background from scratch (or make it otherwise) and how to make the portrait look like this, it's kinda dark and looks like it is a sculpture!
Thanks everyone and sorry for taking your time!
I am fairly new to these forums so I will be blunt -- I'd need some help on recreating something similar to to this but with another portrait:

So yeah my specific questions are how to create the background from scratch (or make it otherwise) and how to make the portrait look like this, it's kinda dark and looks like it is a sculpture!
Thanks everyone and sorry for taking your time!