GideonCahill
Active Member
- Messages
- 25
- Likes
- 4
Welcome to Photoshop Gurus forum. Register a free account today to become a member! It's completely free. Once signed in, you'll enjoy an ad-free experience and be able to participate on this site by adding your own topics and posts, as well as connect with other members through your own private inbox!
First I made the starburst with clouds, then motion blur, then polar coordinates.I see 2 different white starbursts with lowered opacities. I see 2 different yellow starbursts with dark ring or starburst between them. And then there's the brilliant white highlight burst.
Can you post and image of your version?


I don't mind if it's exactly centered. I just don't want it to be so soft and blurry like. I want the yellow thing to burst out in a direction and not be round. If you know what I meanYou should use gradient instead of brush tool. You can choose gradient tool by pressing G and then in upper left corner you can choose color and gradient type then just drag from the middle. ( remember to do tgis on a new layer). Or double click on the layer in layers panel and add gradient from there, it will be centered for sure that way, or last option add gradient adjustment layer from bottom of layers panel. If you have your gradient layer ready just change its blend mode.
That's very close to what I'm looking for. If the yellow is not so round that would be great. Is there a way to make a random point on the edge of the curves to just shoot out? With a blending technique like blend if?So you are not after something like this?
View attachment 56513
Sorry it took so long. I was trying to match the original a bit closer. I have been trying different approaches. This is what I have so far.
View attachment 56516
Do you mind showing me steps by steps on doing it? Thank you so much!View attachment 56518:mrgreen:
Do you mind showing me steps by steps on doing it? Thank you so much!


Can you show me your steps also? ThanksYeah Paul, can you show us the steps please?

Sorry, but this is really confusing. Where's the noise option and the "roughness"? Do you mind providing a screenshot?Another starting point to consider is using angle gradients in masks in combination with a radial gradient
View attachment 56554
- Background is star pattern (or whatever is desired)
- Solid Blue with mask of angle gradient using noise option and 80 to 100% roughness (you can use most gradient patterns and get similar results)
- Do the same with a yellow angle gradient yet hit the randomize button first (put this Layer in a Group)
- Use radial gradient on the group layer to shift from yellow to blue
- With move tool offset the yellow angle gradient from the blue one just slightly (adds interest)
- Use Image > Adjustments > Curves on both the Blue angle gradient as well as the Yellow angle gradient masks to suit to your taste
The above just gives you a starting point to consider.
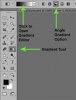
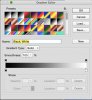
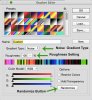
Brilliant alternative! You sure do love your radial blurI'm in work right now so.. fast one:
hope this is effect you are after.

