Hi
@Gerardo
Lots of ways to get the job done. The pen tool is the most accurate yet takes some practice. Which tool is fastest/best depends on the image.
Here is one tool that can work when you have relatively consistent colors for the part of the image you want to keep or mask out. That is using the quick selection tool (its paired with the magic wand tool in the tool pallete).
First image shows selecting the Quick Selection Tool and I am starting to select around the outside boundary of your image.
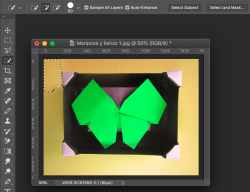
This second image shows what the selection looks like when I have gone around the entire edge. Note that it also picked up the white/grayish corners (don't worry).
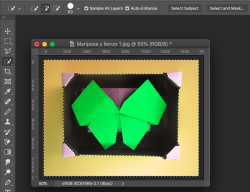
Using the same tool, with the Opt key pressed (Alt key on PCs) the Quick Selection tool changes to subtract and I go and select each of the four corners so the until the marching ants are exactly containing what I want as in the picture below:
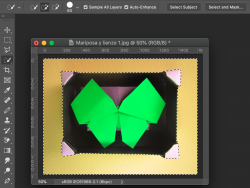
There are a couple ways you could go at this point.
1) Make sure your Layer is not a background Layer in the Layer panel (if it has the lock symbol it is a background Layer). If it is a background Layer convert it to a normal Layer (ask if you need help with that). After this just hit the delete key and the outside background is gone.
2) What I usually do though is instead o deleting the background (gone or good), I prefer to create a Layer Mask. So I first invert the selection with the Keyborad shortcut Shift+Cmd+"I" (Shift + Cntl + "I" on PCs) shown in image below
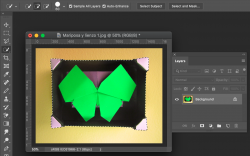
And then I convert the selection to a Layer Mask by clicking on the "Add Layer Mask" icon at the bottom of the Layers Panel (Rectnagle with black dot in middle). And you get the following image:
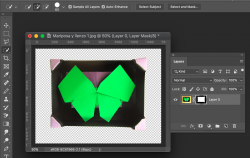
I prefer this approach as I can more easily modify what is erased by modifying the Layer Mask (won't cover that here).
Hope this gives you some extra ideas on a direction to take. There is no one right answer as it depends on the image, you skill level with Photoshop and tradeoffs on accuracy and speed depending on the tool used.
John Wheeler




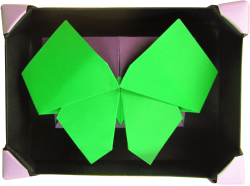


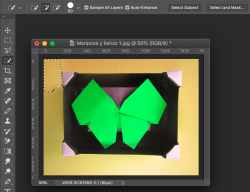
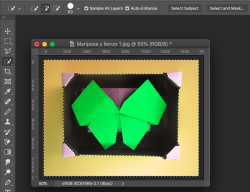
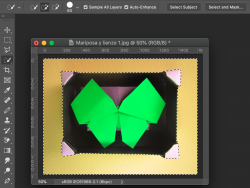
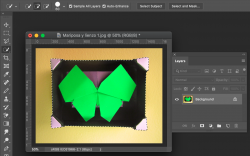
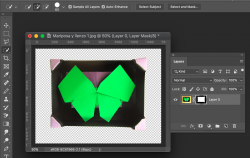
 .
.
