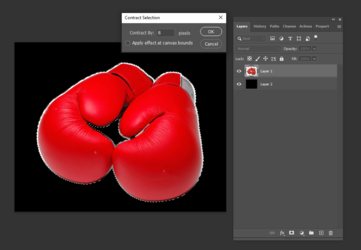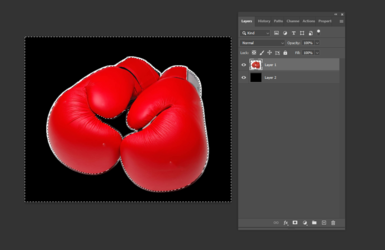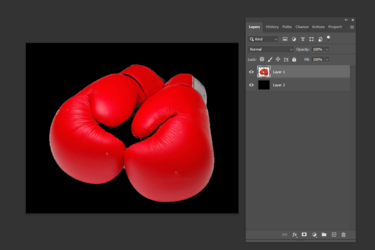I'm assuming (terrible word) that you have the gloves on a separate layer on top of a black background (white edges are exaggerated):
View attachment 139618
With your gloves layer active,
click on the image icon while holding down your Control (Command on Mac) key to select the image:.
You'll see marching ants around the image of the gloves tht includes the white fringes since they're part of the gloves:
View attachment 139619
Now go to your top menu, choose Select > Modify > Contract (I'm contracting by 8 pixels...yours will probably be less):
View attachment 139620
Click OK to select, then go to top menu again, click Select > Inverse:.
This now selects the areas surrounding the gloves including the white fringes:
View attachment 139621
Then click Backspace or Delete to remove the fringes - then Control + D to clear the marching ants:
View attachment 139622
If it's a mask giving you problems, you can use the same steps but working on the mask layer.
Other members might jump in with alternates but I hope this gets you started...
- Jeff