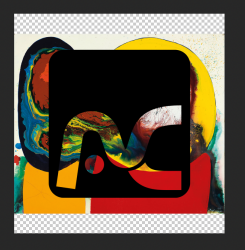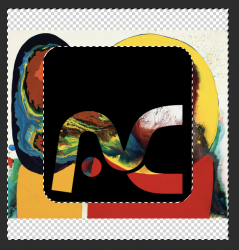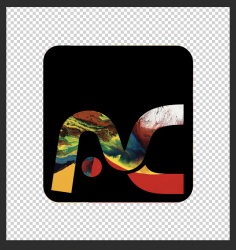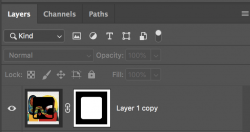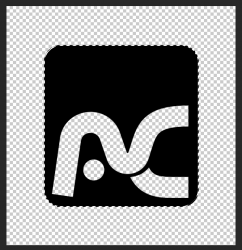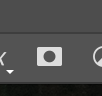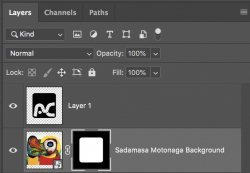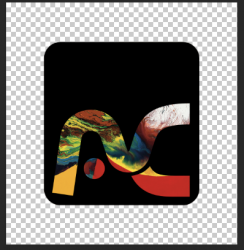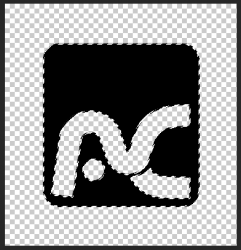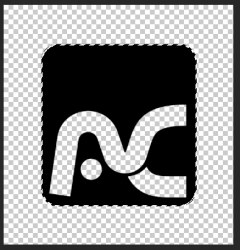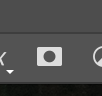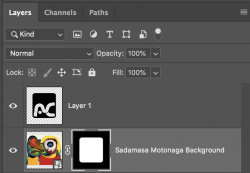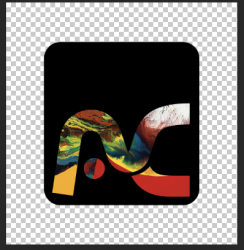Hi,
I recently got Photoshop 2020. I am a total beginner. I am trying to do the following:
I have a logo I am using for my brand. The logo is a PNG file. It has a hollowed centre. I put it over the top of an image I like and what I am trying to do is cut out the logo image while keeping the background layer within the hollow part of the png. Check out the attached photograph to see what I mean. I simply want to cut around the circumference of the black curved edged square, while keeping the background layer in the letters AC.
Please help!
Thank you!
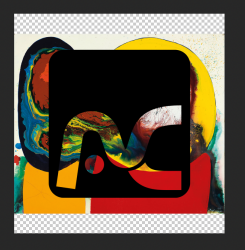
I recently got Photoshop 2020. I am a total beginner. I am trying to do the following:
I have a logo I am using for my brand. The logo is a PNG file. It has a hollowed centre. I put it over the top of an image I like and what I am trying to do is cut out the logo image while keeping the background layer within the hollow part of the png. Check out the attached photograph to see what I mean. I simply want to cut around the circumference of the black curved edged square, while keeping the background layer in the letters AC.
Please help!
Thank you!