Photoshop Gurus Forum
Welcome to Photoshop Gurus forum. Register a free account today to become a member! It's completely free. Once signed in, you'll enjoy an ad-free experience and be able to participate on this site by adding your own topics and posts, as well as connect with other members through your own private inbox!
You are using an out of date browser. It may not display this or other websites correctly.
You should upgrade or use an alternative browser.
You should upgrade or use an alternative browser.
anyone can advise how can i get this effect?
bijutoha14
Banned
- Messages
- 31
- Likes
- 6
I think you can make them through your brush tool... you can download some stock brushes on this purpose...
I think you can make them through your brush tool... you can download some stock brushes on this purpose...
i did try to find stock brush but can't seems to find any that suit this. By the way if you are saying brush how can make those sharp edges? are you able to advise
Helios
Well-Known Member
- Messages
- 196
- Likes
- 326
You can do that by using a very large, soft blurry brush to make the shape, then erasing the bits you don't want. Either by using a hard brush with the erase tool, or drawing a mask with the lasso tool and pressing backspace to delete the area within the mask.
I can do you some screenshots later on (can't right now as I have a deadline to meet), if that will make it clearer.
I can do you some screenshots later on (can't right now as I have a deadline to meet), if that will make it clearer.
You can do that by using a very large, soft blurry brush to make the shape, then erasing the bits you don't want. Either by using a hard brush with the erase tool, or drawing a mask with the lasso tool and pressing backspace to delete the area within the mask.
I can do you some screenshots later on (can't right now as I have a deadline to meet), if that will make it clearer.
i can't get to find any blurry brush what i can see is only soft brush.
if possible don't mind to do a screen shot instead it will be much more clearer.
thanks for the help.
Last edited:
Helios
Well-Known Member
- Messages
- 196
- Likes
- 326
Okay, I've done this really quickly, so it's not perfect, but it should get you started.
I'm working in CS2, which is very old, but everything should work the same in later versions. I'm also working with a graphics tablet, which makes everything much easier and tidier - I think the artist of your examples has certainly used one too.
I am focussing on the effect in the first image with these tips.
PS comes with soft brushes, so there shouldn't be any need to download anything, just find the ones that have 0% hardness (or drag this slider to 0 yourself on any brush and see what you get). Choose a large size in the 100 - 300 range - you can also slide the 'Master Diameter' slider up and down to alter the size of any brush.
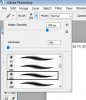
Next, paint! Create the soft elements you want on a new layer, don't worry about it being a blurry mess, you'll be creating hard edges in a moment.
(I have just done a very rough background under my soft brush layer to give something more interesting to look at behind it.)

Now pick the lasso tool - I have put a little image of the main toolbar to show where it should be (of course this could be different in your version of photoshop). Or you can press L.
Make sure you have the round looking lasso selected, not the other versions (polygonal, magnetic) by clicking and holding the little black triangle in the corner of the lasso button.
Draw your mask shape - basically mark out where you want your hard edges.

One step that was necessary in this example (but I didn't do a screenshot for) was to press control-shift-i to select the 'inverse' of the mask shape I drew. This converts my mask to cover everything outside the original shape.
(This isn't always necessary, it's just how I chose to do it this time.)
Now press backspace (delete) and everything in the mask will be removed, leaving you with just the hard edge shape with the softer painting inside.

Obviously in the examples you gave, the artist has refined their work a lot more than I have, and played with different variations of the style, like adding finer brushstrokes on top, blurring the shapes with filters like a gaussian blur, etc. They may even have used a different technique - this is simply how I would do that effect, very basically.
The mask will not give a perfectly smooth line either - I would want to spend a bit of time with a hard eraser brush (E) smoothing things off.
You can also just use a combination of hard brushwork (to create a solid, hard edged shape) with varying levels of soft brushwork on top to create the 3D appearance of them, as seems to have been done in the second and third examples you posted. For this, I can only advise you explore the different brushes PS has and play around.
I hope that makes sense, anyway.
I'm working in CS2, which is very old, but everything should work the same in later versions. I'm also working with a graphics tablet, which makes everything much easier and tidier - I think the artist of your examples has certainly used one too.
I am focussing on the effect in the first image with these tips.
PS comes with soft brushes, so there shouldn't be any need to download anything, just find the ones that have 0% hardness (or drag this slider to 0 yourself on any brush and see what you get). Choose a large size in the 100 - 300 range - you can also slide the 'Master Diameter' slider up and down to alter the size of any brush.
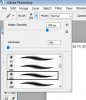
Next, paint! Create the soft elements you want on a new layer, don't worry about it being a blurry mess, you'll be creating hard edges in a moment.
(I have just done a very rough background under my soft brush layer to give something more interesting to look at behind it.)

Now pick the lasso tool - I have put a little image of the main toolbar to show where it should be (of course this could be different in your version of photoshop). Or you can press L.
Make sure you have the round looking lasso selected, not the other versions (polygonal, magnetic) by clicking and holding the little black triangle in the corner of the lasso button.
Draw your mask shape - basically mark out where you want your hard edges.

One step that was necessary in this example (but I didn't do a screenshot for) was to press control-shift-i to select the 'inverse' of the mask shape I drew. This converts my mask to cover everything outside the original shape.
(This isn't always necessary, it's just how I chose to do it this time.)
Now press backspace (delete) and everything in the mask will be removed, leaving you with just the hard edge shape with the softer painting inside.

Obviously in the examples you gave, the artist has refined their work a lot more than I have, and played with different variations of the style, like adding finer brushstrokes on top, blurring the shapes with filters like a gaussian blur, etc. They may even have used a different technique - this is simply how I would do that effect, very basically.
The mask will not give a perfectly smooth line either - I would want to spend a bit of time with a hard eraser brush (E) smoothing things off.
You can also just use a combination of hard brushwork (to create a solid, hard edged shape) with varying levels of soft brushwork on top to create the 3D appearance of them, as seems to have been done in the second and third examples you posted. For this, I can only advise you explore the different brushes PS has and play around.
I hope that makes sense, anyway.
Last edited:
- Messages
- 22,930
- Likes
- 13,322
Great job Helen!
Of course there are many ways to accomplish effects. Here's the way I was thinking.
Select the Lasso Tool, which I like because it creates more of a random shape than would the Pen Tool for instance.
Set your feather to 3 pix.
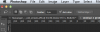
Create your shape.
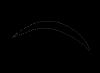
Set your foreground color to red.
Select your Brush Tool.
Fill in the shape.

Now set your foreground color to Black, and begin filling in the inner part of the shape.
You will or can change the Brush size, fill, etc., to suit your needs.
Notice that I have left the selection active, this is to keep all the paint work within the selection.

Cmd/Cntrl + D to deselect.
Done.
This is not exact, ti was done very fast for demonstration.
You take your time.

Of course there are many ways to accomplish effects. Here's the way I was thinking.
Select the Lasso Tool, which I like because it creates more of a random shape than would the Pen Tool for instance.
Set your feather to 3 pix.
Create your shape.
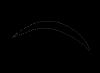
Set your foreground color to red.
Select your Brush Tool.
Fill in the shape.

Now set your foreground color to Black, and begin filling in the inner part of the shape.
You will or can change the Brush size, fill, etc., to suit your needs.
Notice that I have left the selection active, this is to keep all the paint work within the selection.

Cmd/Cntrl + D to deselect.
Done.
This is not exact, ti was done very fast for demonstration.
You take your time.




