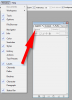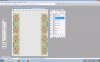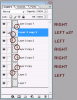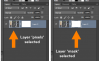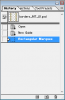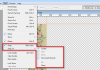LenaVerbena
Member
- Messages
- 21
- Likes
- 0
Hi, I hope I am posting this in the correct place-
I have very little knowledge of photoshop and my version is VERY old so very few people will have it but the basics I think are kind of the same (hope so anyway). I am trying to create a background page for a new website I am working on using the Wix platform and templates. I have an image that Iam trying to repeat down each side of the background, so it looks like one long border on each side of the page.
I resized it to make it smaller and have copied it over and over until I have quite a few then I line them up in a column on each side of the "page". I flip them vertically and horizontally so that they join up nicely (they have a design).
I have been trying to create a softened edge of some sort- to soften the edge between the image and the main white background it runs along side of but because my "image" is actually a bunch of smaller images , it puts the border around each little image separately instead of the groups as a whole.
I tried to find some info through google but I kept finding the same sort of thing, to use the rectangular tool to grab the group and then use adjust the feather amount but for some reason I can no do that. It does not work for me. I am guessing I have something clicked that should not be.
What I was trying to do originally was to select the image, then "select all", modify border, then "fill" but that will not work with the whole line of images as one photo.
Can anyone help please and guide me through a possible way to do this? I am in the UK , it's late here so if I do not reply right away it is because I'm in bed! BUT I will check back in the AM. Thank you.
I have very little knowledge of photoshop and my version is VERY old so very few people will have it but the basics I think are kind of the same (hope so anyway). I am trying to create a background page for a new website I am working on using the Wix platform and templates. I have an image that Iam trying to repeat down each side of the background, so it looks like one long border on each side of the page.
I resized it to make it smaller and have copied it over and over until I have quite a few then I line them up in a column on each side of the "page". I flip them vertically and horizontally so that they join up nicely (they have a design).
I have been trying to create a softened edge of some sort- to soften the edge between the image and the main white background it runs along side of but because my "image" is actually a bunch of smaller images , it puts the border around each little image separately instead of the groups as a whole.
I tried to find some info through google but I kept finding the same sort of thing, to use the rectangular tool to grab the group and then use adjust the feather amount but for some reason I can no do that. It does not work for me. I am guessing I have something clicked that should not be.
What I was trying to do originally was to select the image, then "select all", modify border, then "fill" but that will not work with the whole line of images as one photo.
Can anyone help please and guide me through a possible way to do this? I am in the UK , it's late here so if I do not reply right away it is because I'm in bed! BUT I will check back in the AM. Thank you.