LenaVerbena
Member
- Messages
- 21
- Likes
- 0
Wow, more than a few hours I fear.... Do you know, I never even knew I could pull out a guide from edge of the "frame"?
I have thought of one more thing to ask while I have your expertise at hand- I hope it's ok- I wonder if you can tell me if there is an easy way to make a shape like a pulled back curtain? For example, say I have a design like this: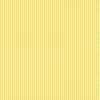
Is there a fairly simple way to "cut out" a shape like this? :
or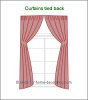
I don't mean with all the gathers and wavy bits, just the pulled back shape that is slightly outwardly bowed at the top half. If it is too tricky, please do not worry ....
I have thought of one more thing to ask while I have your expertise at hand- I hope it's ok- I wonder if you can tell me if there is an easy way to make a shape like a pulled back curtain? For example, say I have a design like this:
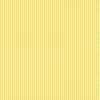
Is there a fairly simple way to "cut out" a shape like this? :

or
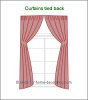
I don't mean with all the gathers and wavy bits, just the pulled back shape that is slightly outwardly bowed at the top half. If it is too tricky, please do not worry ....
Last edited:

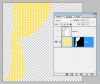

 I have done it again and again and I must be missing out a step because I always end up with a very skinny partial border....
I have done it again and again and I must be missing out a step because I always end up with a very skinny partial border....