nmskyler0405
New Member
- Messages
- 4
- Likes
- 3
Hi everyone,
I would like to turn any design in a way that it looks woven/knitted exactly like this image below:

As you can see, there is a knitted effect on top and the design itself looks kind of...distorted or pixelated? I don't really know the exact word to describe it. But I did attempt to replicate this effect for any design that I want but the result wasn't satisfying. So the first step that I did was to find the original image:

With the design layer selected, I then went into Filter Gallery and applied "Cutout" filter onto the design with this setting:
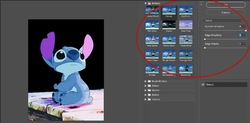
After that, I noticed the example image looks a bit dim and gritty so I went ahead and decreased the saturation of the design:
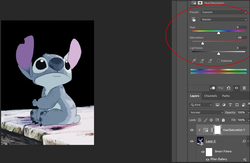
Then I went to the internet to find myself a woven/knitted texture so that I can applied it on top of the design. With a texture chosen, I immediately extracted the texture's shadow using alpha channel and put it on top of the design and lower its opacity to make them blend in together:
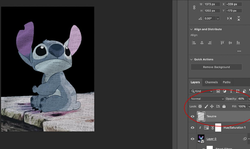
When everything is done, I'm left with this result that still doesn't look anywhere close to the example image:

I'm sure that there's much more you can do to achieve the desired result but with my limited ability in photoshop, this is as far as I could go. I tried looking up tutorials on youtube and google but to no avail as well as went to different photoshop forum for help but no one seems to know how to do it, so I decided to come to this forum for help. Does anyone know what should be done or any techniques that could help me achieve the same or as close as possible result to that of the sample image? Please refer to the original image above if you would like to demonstrate. That would be greatly appreciated!
So to sum up:
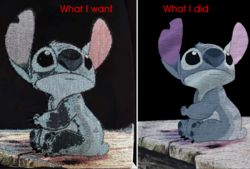
Thanks in advance.
I would like to turn any design in a way that it looks woven/knitted exactly like this image below:

As you can see, there is a knitted effect on top and the design itself looks kind of...distorted or pixelated? I don't really know the exact word to describe it. But I did attempt to replicate this effect for any design that I want but the result wasn't satisfying. So the first step that I did was to find the original image:

With the design layer selected, I then went into Filter Gallery and applied "Cutout" filter onto the design with this setting:
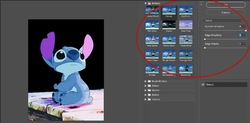
After that, I noticed the example image looks a bit dim and gritty so I went ahead and decreased the saturation of the design:
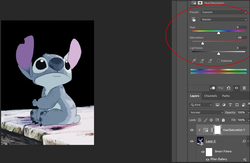
Then I went to the internet to find myself a woven/knitted texture so that I can applied it on top of the design. With a texture chosen, I immediately extracted the texture's shadow using alpha channel and put it on top of the design and lower its opacity to make them blend in together:
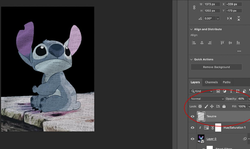
When everything is done, I'm left with this result that still doesn't look anywhere close to the example image:

I'm sure that there's much more you can do to achieve the desired result but with my limited ability in photoshop, this is as far as I could go. I tried looking up tutorials on youtube and google but to no avail as well as went to different photoshop forum for help but no one seems to know how to do it, so I decided to come to this forum for help. Does anyone know what should be done or any techniques that could help me achieve the same or as close as possible result to that of the sample image? Please refer to the original image above if you would like to demonstrate. That would be greatly appreciated!
So to sum up:
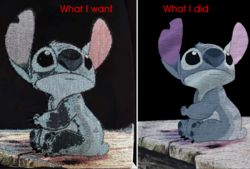
Thanks in advance.


















